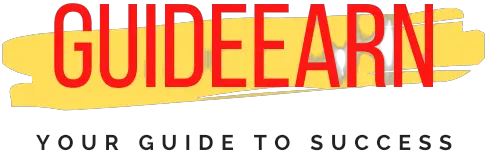Seamless Integration: Embedding External Web Pages in WordPress
WordPress, the popular content management system, allows you to showcase diverse content formats beyond just text and images. One valuable way to enhance your website’s offerings is by embedding external web pages directly into your posts or pages. This functionality can be particularly beneficial for:
- Displaying dynamic content: Integrate live data feeds, charts, or interactive elements from external sources.
- Sharing informative resources: Embed relevant articles, tutorials, or infographics from reputable websites.
- Enhancing user experience: Offer a seamless viewing experience by showcasing external content within your website’s flow.
However, embedding external web pages requires careful consideration, as different approaches cater to varying needs and technical expertise. Here, we explore the most common and effective methods for embedding external content in WordPress:
1. The OEmbed Feature:
WordPress comes with built-in support for oEmbed, a standardized format for embedding content from various websites. Many popular platforms like YouTube, Vimeo, Twitter, and SoundCloud are oEmbed-enabled. To embed content from these platforms, simply paste the URL of the desired content directly into your WordPress editor. It will automatically convert it into an embedded element.
2. Using the Embed Block (Gutenberg Editor):
For users employing the Gutenberg editor, the Embed block offers a convenient way to integrate external content. Click the “+” icon to add a new block, search for “Embed,” and paste the URL of the desired webpage. WordPress will attempt to automatically embed the content, and you can adjust its width and height as needed.
3. The HTML iframe Tag:
For situations where the oEmbed feature isn’t supported or you require more customization, the HTML iframe tag comes into play. While requiring basic HTML knowledge, it offers greater control over the embedded content. Here’s the basic structure:

HTML
<iframe src="URL_OF_EXTERNAL_PAGE" width="WIDTH" height="HEIGHT"></iframe>
Replace “URL_OF_EXTERNAL_PAGE” with the actual URL of the webpage you want to embed, and adjust the “width” and “height” attributes to control the size of the embedded element.
Important Considerations:
- Always seek permission: Before embedding any external content, ensure you have the proper permissions from the content owner. Respecting copyright and intellectual property rights is crucial.
- Security concerns: Be cautious when embedding from unknown sources, as malicious code could potentially be injected. Only embed content from trusted and reputable websites.
- Mobile responsiveness: Ensure the embedded content is optimized for mobile devices to provide a seamless user experience across all platforms.
Additional Tips:
- Consider the user experience: Ensure the embedded content aligns with your website’s content and design and doesn’t disrupt the user’s flow.
- Provide context: Briefly introduce the embedded content and explain its relevance to your readers.
- Address loading times: Large or complex embeds can slow down your website. Use tools like “lazy loading” to optimize their performance.
By following these methods and considerations, you can effectively embed external web pages into your WordPress website, enriching your content and enhancing the overall user experience. Remember, responsible practices and ethical considerations are essential when integrating external content into your website.
Further Read: