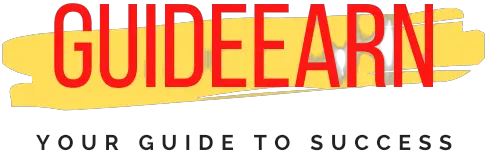How to Fix Err_SSL_Protocol_Error Quickly
Many different types of connection errors can occur when using the Google Chrome browser to access a website. One of these exceptions is Err_SSL_Protocol_Error.
This error appeared on my screen one day while I was attempting to access my website using the Chrome browser. The error completely perplexed and intimidated me. I then researched the internet and numerous forums to compile a list of solutions that you can try as well to resolve this error.
When a secure connection can’t be made by a web browser, then an SSL protocol error occurs. And that is the reason you see this error message.

What is SSL?
SSL stands for Secure Socket Layer, and it encrypts data transfers between your website and users. Websites with SSL use the HTTPS prefix, while those without it use HTTP. Aside from Google Chrome, this error occurs in Microsoft Edge and Firefox.

If you’ve ever had this problem, you know how frustrating it is. It’s difficult to pinpoint the source of the issue. But don’t worry, we’ll show you how to troubleshoot and repair this error.
How To Fix Err_SSL_Protocol_Error For Your Website?
To fix the secure connection error, follow the steps in the following sections one at a time. It is possible for this type of error to occur locally or on the server, and so some steps focus on your browser settings, while other steps consider issues related to the server setup and how the SSL certificate is configured.
Verify SSL Certificate Of Your Website
It is only a valid SSL certificate that can guarantee a secure connection to a web server. It’s time to double-check the site’s SSL certificate validity if you’re still getting the net::err protocol error.

SSL Labs, for example, can be used to perform this task. SSL Labs checks the validity of a certificate by requesting the URL of the website.
Clear Your Browser Cache
If it has been a while since you last cleared your browser cache, you can also try deleting your cookies and cache.

In addition, we recommend that you delete your browser’s cookies, but keep in mind that any websites that you are currently logged into will require you to log in again the next time you visit them.
Check System Date And Time Of The Browser Machine
If you are not able to fix the error by using the above method then you will require to check your system date and time from which you are browsing your website.
You may want to disable Chrome’s ERR_SSL_OBSOLETE_VERSION Notifications if you’re using legacy TLS versions.
There may be an issue with your SSL certificate if your operating system’s time and date settings are incorrect.
Due to the fact that SSL certificates have a fixed expiration date, if your current system time and date are incorrect, it may interfere with the authentication process.
For this reason, it’s critical to verify that the time and date on your local system are accurate before establishing a secure connection with the remote computer or device.
Go to settings from your Windows start menu, and then type date and time into the search box.
Enter “time” into the Find a setting text box and select “date/time” from the dropdown menu. Check the time and date are correct in the Date and time settings window before moving on to the next step.

Clear SSL State In Your Browser
It is also possible to reset Chrome’s SSL state. The same can be said for clearing your browser’s cache, which can be helpful when things go awry. In Chrome for Windows, perform the following steps to clear the SSL state:
- Go to Start Menu on your Windows.
- Type Internet options in Search bar.
- Select Internet Option from Control Panel.
- Go To Content Tab.
- Click on “Clear SSL State” button, and then click Ok.
- Restart your Browser or you can even restart you computer if you want.

Disable All The Browser Extensions
Having multiple browser extensions enabled may be the cause of the problem. Try disabling browser extensions one by one to see if there is one that is causing problems with HTTPS.
You can turn off Chrome extensions by selecting More Tools > Extensions from a popup menu that appears when you click the three dots icon in the upper right corner of the browser window.

Access your site while disabling each browser extension one at a time, one at a time. Please remove or disable any extensions that appear to be causing the problem with ERR_SSL_PROTOCOL_ERROR until you can gather more information about the issue.
The extension should be removed if an update is not available to fix the problem.
Make Sure Your Browser Is Updated To Latest Version
Finally, update Chrome to the latest version. Using an older browser increases your risk of getting ERR_SSL_PROTOCOL_ERROR. Modern browsers are constantly updated with new security features and bug fixes, so staying current is a good idea.
The Chrome browser makes this easier by automatically checking for updates. If you always keep browser tabs open, remember to restart the browser to trigger update checks.
Temporarily Disable Your Firewall And Antivirus Software
Maintaining an active antivirus and firewall is critical. These tools guard you well against online security threats. To ensure that nothing unexpected happens, your antivirus software usually checks for issues with the HTTPS connection.
Incorrectly blocking a secure connection is rare, but it happens. Disable it temporarily and recheck your website. Disable your firewall if necessary and re-test your website. Don’t forget to reactivate your antivirus and firewall software if you want to protect your system.
Wrap Up
I hope you were able to resolve this ERR_SSL_PROTOCOL_ERROR issue using the methods outlined above. If you are still unable to resolve the error, ensure that your operating system is also up to date. Then you can contact your hosting company’s customer service provider.
If you are unable to resolve the SSL issue using the methods outlined above, they can assist you. If you are still experiencing this problem, please let me know in the comments section and I will be happy to assist you as soon as possible.
Further Read: