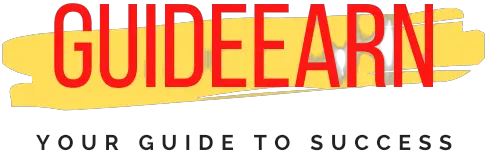How To Underline In WordPress (The Texts and Buttons)
Trying to find the WordPress editor’s underline and justify text buttons, but can’t find them? In this article, you will learn how to underline Text and Text in Buttons in WordPress
There is bad news for you if you used them often. The WordPress 4.7 upgrade eliminated the ability to justify and underline text. Fortunately, you can still align your text or text in Buttons in WordPress rather effortlessly.
Underlining and aligning text were removed, as with the justified text buttons, from the WordPress post editing toolbar in order to promote better HTML practices among website developers.
It is time to show you how to use the Gutenberg block editor’s underline and justified text buttons! These activities can still be carried out using a combination of the visual block editor and keyboard shortcuts, even if it was removed.
Let us see the methods that you can use to underline a text in WordPress easily with and without using any additional plugins.
Method 1: Using Edit as HTML Option
Now if you want to underline a text in the WordPress block editor then you can simply edit that paragraph in HTML and add the below lines of code that to make it underlined. Let us see the example below.

I want this line to be underlined.
- Write a line that you want to set as underline and then select the three dots in the options menu to get the pop to edit the content as HTML as shown in the above image.
- Now you can see the line is under <p> element of HTML. All you are required to add <u> is the line or word that you want to underline and then add closing </u> element where you want to end the underline.

- You can refer the Above example images that helped us to get the underline. Once you are done adding the <u> element in the paragraph, now select the Edit Visually from the same place where you selected Edit as HTML.
- And Now you can see the line or word that you want to be underlined is now underlined successfully.

How To Underline Text on Button Without Plugin
If you want to underline the text on the button without using any plugin then you can follow the above method as it is but for the button. Let us see the below example.

- Add a button and the Text on it as we have added above, once you know which text you want to underline then simply select Edit as HTML.

- Before the text you want to underline add the opening <u> and after the text add closing </u> to get the underline on button.
- Once select edit visually from the option panel and then you can see the underline on the Button Text.

As you can see in the below image I was able to successfully add the underlined text on the button just by editing it as HTML without the use of any plugins.

Method 2: Using a Plugin To add Underline in WordPress
You can install a plugin to get the previous version features to be back in your WordPress Classic editor if you do not want to use the above Method one. You can install and activate the Re-add Text Underline and Justify plugin before proceeding further.
Note that these plugins will only work for the classic editor and if you are not using the classic editor then you need to use the above-mentioned method only to add underline.
You must go to the Settings » Writing page after you have activated the plugin in order to configure the plugin settings.
Plugin parameters for underlining and justifying text should be added again if necessary.
There are two options available when using the plugin.

Add the underline and justify text buttons to the post editor so that they display in the second row of the button group.
If you prefer, you can re-add buttons and reorganize the buttons. Underline and justify text buttons will be placed in the same location as they were prior to WordPress 4.7 being installed.
Do not forget to save your settings by clicking on the Save Changes button.
Visit the Posts » Add New page immediately, and you will notice that the underline and justify text buttons have been re-added to the post-editing interface.
Wrap Up
I hope you learned how to add text underline and justify it without using any plugin and with using the plugin. If you are someone who is not using the classic edit anymore I would prefer using method 1 described above to use.
Method 2 only works for the classic editor and hence you can still not see the option of underlining and justifying after plugin install if you are using the block editor.
Let me know if you know any better method than the one discussed above in the comment section I will be happy to add it here.
Please follow our social media pages Facebook, Twitter, YouTube, Instagram, and Pinterest. Also, feel free to read other articles on my website to keep this website alive.
Further Read:
- How To Tell If A Website is Using WordPress in 5 Ways
- Quick Fix: Add A Search Toggle Effect in WordPress
- 6 Best Themes For WordPress Based On PageSpeed Free and Premium
- Quick Fix: The site is under Maintenance Please come back Later
- How To Instantly Improve WordPress Website Speed and Performance?
- How to Hide Featured Image in Post WordPress