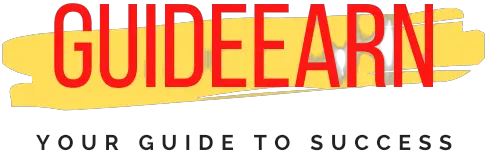How To Convert HEIC to JPG on Windows Without Software
Do you have a HEIC file and you are wanting to convert it to JPG? In this article, I will show you how to convert HEIC to JPG or JPEG without Software.
The HEIF image format is used by default on Apple’s iPhone and iPad devices. All of these images are saved in HEIC format. HEIC files may be viewed on Windows 10 or Windows 11 with a few mouse clicks, or you can convert them to ordinary JPEGs and see them anywhere.
What is HEIC?
The High-Efficiency Image File Format (HEIF) is progressively gaining platform adoption. As a result, more files will carry the HEIC extension. Smaller file sizes and greater image quality are just a few advantages of the HEIC format However, users must often convert HEIC to more popular image formats like JPG.
How To Convert HEIC To JPG or JPEG?
To convert the HEIC to JPG or JPEG on Windows without using or installing any additional software you need to follow the below-mentioned steps. You can use the Paint Application of Windows to Convert the File.
Using HEVC Codec From Microsoft Store
You need to have HEVC Code installed before you start viewing the HEIC format photos on your Windows computer. Follow the below steps if you do not have HEVC code and then Convert your HEIC file to JPG.
- Save you HEIC file in some folder on your Windows Computer.
- Right Click on the HEIC photo you want to convert to JPG.

- Select Open With and Then Select Photos.
- Once the Photos application is opened and you have opened if for first time.
- Then you need to install HEVC Video Extension. Select Download and Install Now Link in the Photos application.

- You will be prompted to Switch the application and you need to select Yes.
- Once you have installed the HEVC codec you will be able to view and see the thumbnail of HEIC file.
- Note that to install the HEVC code you need to pay $0.99 on microsoft Store.
- Once you are able to see the HEIC file in Photo Viewer, Click on Edit and Create Button on Top Right Corner and Then Select Edit from the Drop Down.

- Select Save As Button in the Down Right Corner.

- After you select Save As Button you will be prompted a Save As Dialog Box, In that enter the filename with extension as JPG and select save button.
- Now you have your HEIC file converted to JPG and saved successfully.
Using Online Free Tools to Convert HEIC To JPG
If you do not want to pay for the HEVC Codec and you have less than 200 photos in HEIC format to convert then you can use the website https://heictojpg.com/. This Website lets you upload around 200 HEIC files and then allows you to download them in JPG format.
Follow the below Steps to Convert the HEIC file to JPG without using any Software and Completely online.
- Go to the above mentioned website.
- Drag your HEIC File you want to convert in the Drag Box as shown in the below image.

- Once you have Drag the File to the Box or Open the Files to Upload there, Select Donwload Now Button below.
- Once you have selected the Download Now button conversion process will start and once it is completed you will be able to donwload the JPG version of your File.
- Select DOWNLOAD JPEG button as shown in the below image. And your converted image will be downloaded successfully.

Wrap Up
That is all for this article as you learned how to convert HEIC extension image on Windows to JPG extension without using any additional software and quickly.
Let me know in the comment section if you found any better method or tools to do the above conversion I will be happy to add it here with proper credits.
Also, please follow us on Facebook, Twitter, Instagram, YouTube, and Pinterest. Let us know if you have any comments or queries in the comment section we will be happy to help. Also, please subscribe to our newsletter to keep getting such new articles to read.
Further Read: