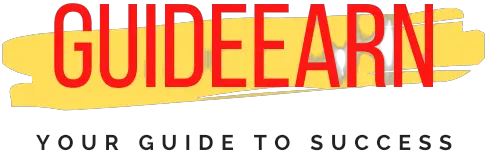Quick Fix: WordPress Revisions Not Showing Up 2022
Are you worried about the revision history not being displayed on your WordPress site? In this article, you will learn how to fix the issue of WordPress Revisions not showing up.
You will learn what causes this problem and how to fix it with the different methods that are talked about in this text.
As you may know, the WordPress block editor has a feature that shows how many times you’ve changed or updated a post or article.
Since you have written the article precisely and concisely. You later added further details. But, after adding the data, You decide it doesn’t offer much value to your article and wish to revert. In this scenario, you can use the post-revision feature to go back.
Let’s discuss how you can use the post revisions to revert to the changes you made.
What is Post Revision in WordPress?
In WordPress, there is a feature called Post Revision that keeps track of all the changes you’ve made to a post or article since you last saved it on your website. If you make any changes and save the post, it will be marked as revision 2.
When you start to make changes to a post in WordPress, the system will automatically create copies of the article for you to look at later. It was usually done with the help of autosave in the block editor of WordPress.
The Save Draft button at the top of your editor will be transformed to Autosaving anytime WordPress saves your document temporarily and automatically every 60 seconds.

If something goes wrong, you can restore the content to its previous state using the autosave feature. For example, if you accidentally close your browser or it crashes, the autosave data will retain the draft mode in its current state, which you can restore when you return to the post for editing.
Additionally to the application’s auto-save feature, the CTRL+S keyboard shortcut enables you to save manually. Additionally, the editor will see how many times you edited the document as a result of this action.
When Post Revisions Are Shown WordPress?
It is possible that the Revision tab does not appear immediately after you begin writing the content in the block editor.
You must manually save the article before the revision tab in the WordPress block editor becomes visible.
For instance, once you’ve completed the title and first paragraph of a post, you can save it by pressing ctrl+s or by selecting the save draft button located in the block editor’s top right corner.
After selecting the CTRL+S or save draft option in the block editor, editing the post, and saving the document again, the revision tab will appear under the post tab as revision 2.

As the revision only appears after a second saves, this revision tab will take you to document revision 1. The revision tab may not be visible if you haven’t saved the document twice.
Reasons For Revisions Missing in WordPress?
There can be various reasons for your Revision tab missing in WordPress. Below are the most common problems of this cause.
- WordPress Theme Conflict.
- WordPress Plugin Conflict.
- WordPress Revisions is not enabled in the Settings Option.
How To Fix WordPress Revisions Not Showing Up in Block Editor or Classic Editor
If you are not able to see the options themselves to enable the revisions in the screen options of your WordPress editor then you can follow the below steps to enable it.
Fix: WordPress Revisions Not Showing In Screen Options
To enable post revision follow the below steps:
- Go to the Theme Editor Tab and Browse the Files.
- If you are not able to see the editor, then simply install this plugin.
- Once you are in the theme editor, select wp-config.php and select edit.
- Anywhere above the line that says require_once(ABSPATH . ‘wp-settings.php’) write, below the line, and save the file.
define(‘WP_POST_REVISIONS’, true);
Note: Be cautious while editing any config PHP files and take a backup of the files you are going to make changes to. And you can revert it with the backup file in case you broke your site doing it.
Additionally, you can easily disable the Post Revision feature in WordPress by replacing true with false in the preceding code and saving the file. As a result, the post revision feature on your WordPress website will be completely disabled.
How To Enable WordPress Revisions in Classic Editor Screen Options
If you are using the Classic editor and are unable to see revisions, it is most likely because it is disabled in the screen options. You can enable it by following the steps below.
To enable, select the screen option in the classic editor and make sure that the revisions are tick marked or selected. Refer to the below image.

How to Limit the Number of Revision
To limit the number of revisions allowed for any document or post in WordPress is that you go to the wp-config.php file using the theme editor and then you can add below the line and save it.

define( ‘WP_POST_REVISIONS‘, 15);
By including the above code and saving the file, the number of post-revisions will be limited to 15. You can substitute any number of revisions that you want your WordPress website to adhere to for 15.

However, it is always advisable not to modify the default setting in WordPress, which allows for unlimited revisions. This does not affect the speed of your website or anything else.
How To Revert or Undo Post and Pages in WordPress using Revisions
The number of times an article has been updated is displayed in the Block Editor of the WordPress platform.
You can check the number of modifications that have been made to a particular post or page by clicking on the post tab.
And then, if you want to go back to the previous revision version, you can do so by clicking on the revision icon on the right side of the screen.
This will take you to a page that will inform you of the changes that have been made between the previous version and this edition.
Please keep in mind that the information provided above applies to both posts and pages. If you are modifying a page, document, or post in WordPress, the process is very similar.

In this case, after selecting or clicking on the revision tab, you will be taken to the WordPress page dedicated to revisions.
You can use this feature to compare your most recent post or document with a previous version, and you can also reverse it if you want to.

The changes shown on the right are the ones that were made in the most recent revision, which is highlighted in green.
The red ones on the left, on the other hand, indicate that this is an older version of the document or post.

WordPress allows you to restore to a previous version via the Restore this version button, as shown in the previous image. Additionally, you will be able to save the document’s autosave versions.

You can use the previous button to navigate to previous or subsequent versions of the page or post, and then select compare any two versions to compare any two versions of the document or post.
Following that, you can choose to compare any two versions, allowing you to compare any two versions of the document or post.
You can use the previous or next buttons to navigate through the page or post, and then select and compare any two versions of the same post or page.

When you click the button to restore this revision, keep in mind that a new draft with the selected version will be created, and all subsequent versions of that post or document will be restored and retained as of the last previous version.
How To Cleanup or Delete Post Revision Data?
Once you’ve enabled the post revision feature on your WordPress website, any post you update or create will be marked as a revision.
If you save a post on WordPress ten times while it is being written, you will end up with ten revisions.
As the number of posts on your website increases, the revision data also increases proportionately, consuming a significant amount of space on your server. As a result of this space occupancy, you may notice a slow server speed.
As a result, you must regularly clean up your revision data, such as once a week or once a month, depending on how long you want the revision data to remain restored on your server.
You can easily delete revision data if you use a cache plugin such as LiteSpeed Cache or WPRocket. Because I use the LiteSpeed Cache plugin, I’ll demonstrate how to clean up LiteSpeed Cache’s revision data.
- Go To LiteSpeed Cache Plugin Settings Page.
- Select the Databases option on the left pane of options.

- Select the Post Revisions button as marked in the above image.
- Once selected, this will clear all the revisions automatically saved for the other post.
And this will free up a significant amount of space on your server, allowing you to boost performance.
The WPRocket Plugin provides the same database options, and you can wipe out revision data using the same techniques discussed previously.
Wrap Up
I hope this post addressed your query and that you were able to resolve your post revision issue using my guide.
If you are still having difficulty with something, please let us know in the comment section and I will gladly assist you.
Further Read: