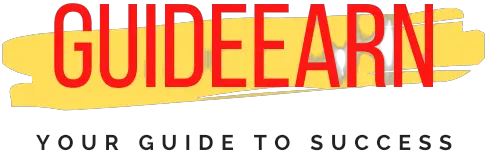WordPress Revert To Previous Version Of Page: How To
In this tutorial, you will learn in WordPress how to revert to the previous version of the page.
WordPress includes a feature called revisions, which saves all changes made to the most recently saved page or post. It also allows you to easily return to the previous version of the page with a few clicks. Let us go over in detail how you can go back to the previous version of the page.
I was trying to edit a page on my website a few days ago when I accidentally erased all of the page’s data and then pressed the update button. This happened so quickly that I couldn’t undo it.

Then I looked online to see if I could go back to a previous version of the page, but I couldn’t find a comprehensive guide on the subject. Then, after much research, I discovered that the revisions tab on the page can be extremely useful and can be used to revert to a previous version.
How To Revert To the Previous Version Of a Page In WordPress?
The changes you make to your posts and pages on your website are automatically saved on your website as revisions about once every minute. At the right-hand side of the editor’s Publish Module, you’ll see a notification change from Save Draft to Autosaving, and then back to Saved again.
The Revisions screen displays any backup copies of your post or page that have been created. Each time you save a draft by hand or by selecting Update, a revision is created and stored. Revisions give you the ability to go back and review the most recent changes you’ve made, and to roll back to a previous version if necessary.
Follow the below steps to restore the previous version of the page in WordPress.
- Go To the Pages Tab on the Left Side of the Pane.

- Revisit and edit the page or post for which you wish to see revisions.
- Select The Revisions tab on the right-hand side of the sidebar on your WordPress Dashboard.

Compare The Previous Version Of the Page
To see your Revisions, select one from the revisions list on the right and then click on that revision. To navigate through your keyboard, you can also use the j and k keys on your keyboard. The following are the changes that will be highlighted in blue (for additions) and red (for deletions) in each revision:

You can see the slider on the page, as shown in the below image. That slider contains all the previous versions of your page. Slide that slider to the version you want to restore and then select the restore this revision button.

Restore The Previous Version
As mentioned in the preceding step, once you have selected the version to which you want your page to be saved as indicated in the previous step, you can simply click on the “Restore This Revision” button located in the upper right corner of the screen as shown in the above image.
Once you click on this button, your page will be saved to the previous version and you will lose access to the current version of your page as well.
Wrap Up
I hope you were able to revert to the previous version of the WordPress page. I’ve listed the method you can use, which is to use the revisions tab in your block editor’s right sidebar.
Revisions in WordPress is a powerful tool with many features that allow users to see all of the changes they have made to the current page or post. It is also possible to clear the revisions of a page or post using a few plugins, but this is not recommended.
Let me know in the comment section if you are still not able to recover your page, I would like to help you as soon as possible.
Further Read: