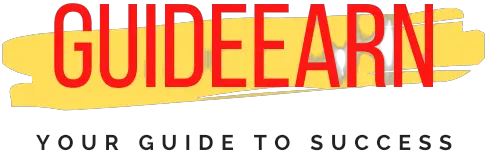How To Enable Picture in Picture in VLC
Have you just installed the VLC Media player and thinking about how to enable Picture in Picture (PIP) for Windows, Mac OS, Or Android operating systems? In this article, I will provide you the step by step guide to enable Picture in Picture in VLC.
With over 100 million downloads to its credit, VLC[1] is one of the most popular video players in the world. It is available for both desktop computers and mobile devices, and it supports virtually every video format.
Is it possible to watch a movie while working on something else on your Windows PC, an iMac, or a MacBook, or on your Chromebook? Use the PIP – Picture in Picture – a feature of VLC on Windows 10, macOS, or Chrome to see the video in two different windows simultaneously.
How To Enable Picture in Picture on Windows
To enable this feature on the VLC media player on Windows 11 or lower, you need to follow the below-mentioned steps.
- Launch the VLC Media Player application on your computer, whether it is running Windows or Mac. And then go to the video that you wanted to watch and click on it.
- Once the program has been launched, navigate to Tools -> Preferences -> Video and select the “Always on top” option.
- The video you are watching will be floating on top of the other windows you are now viewing.
- Then, to make the video player appear slimmer and to hide the top navigation bar, repeat the previous steps. Select Tools >> Preferences from the menu bar. Video and uncheck the option for Window decorations

- This step is to make the top controls on VLC inaccessible. When using the VLC media player, press the Ctrl+H key combination. If you wish to see them again, simply press the Ctrl+H keys together once more.
- Now drag the VLC window from its current location to the right corner or left corner of the screen until the resizing window shrinks in size to fit the corner of the screen.
- As soon as it’s finished, close the app and it will dock to the corner of the screen.
Using the steps you will be able to see two different Windows of VLC media player playing a particular video at the same time.
How To Enable Picture in Picture in VLC media player on macOS
To enable this feature you need to follow the below-mentioned step on your Macbook laptop.
- Launch the VLC Media Player application on your MacBook or iMac computer.
- Next, select the video file that you wish to play on the VLC media player by clicking on it.
- Once your video has begun to play, you will be able to access the settings listed under the Video menu options.
- Now go to the Video menu and select the Float on Top option from the list.
- Using this method, your movie will appear to float on top of all of the other applications running on your computer.
With help of following the above steps, you can see the different windows of VLC playing a video. But on macOS, there may be limitations and may not work for all the programs.
How To Enable Picture in Picture in VLC on Android and Chromebooks
Since there are a variety of different android devices with different OEMs the VLC media player works almost similar on all android devices and Chromebooks. If you want to enable the Picture in Picture in VLC on your Chromebook then follow the below steps.
- Make sure that your VLC Media player is open on your Android device or on your Chromebook.
- Select the three dots named as More button on the right side at bottom of the screen.

- Now make sure More window is opened. Select Settings button on the top of the screen.

- Once settings page is open, select Background/PiP mode on the screen.

- Now you will get three options to select, select play videos in Picture in Picture mode.

Once you have selected the play videos in Picture-in-Picture mode, now you will be able to play any videos on your Chromebook or android devices easily.
Wrap Up
I hope you were able to enable the picture-in-picture mode in the VLC media player on your Windows or macOS or Android operating system using the above tutorials.
Let me know if you are still not able to enable it using the above method in the comment section I will be happy to help.
If you liked my post please follow us on Social Media Pages such as Facebook, Twitter, and Instagram. Also, let us know if you have any suggestions and queries in the comment section.
Further Read: